[ITEM]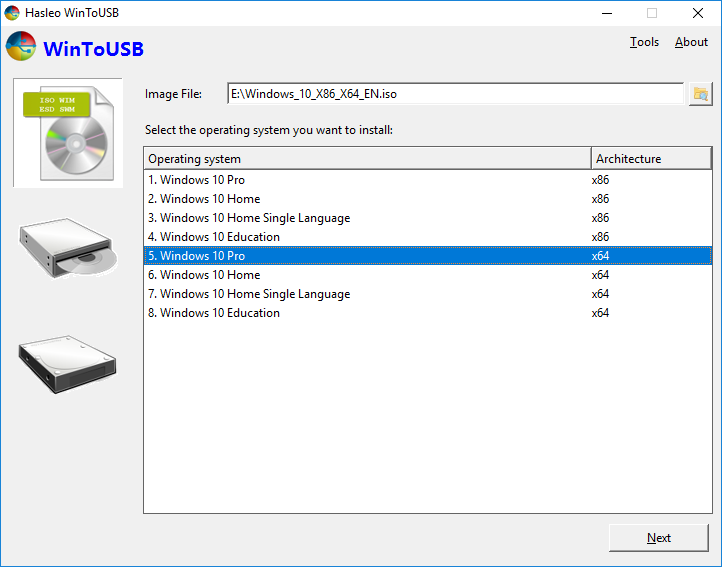
 [/ITEM]
[/ITEM]
08.11.2018
15
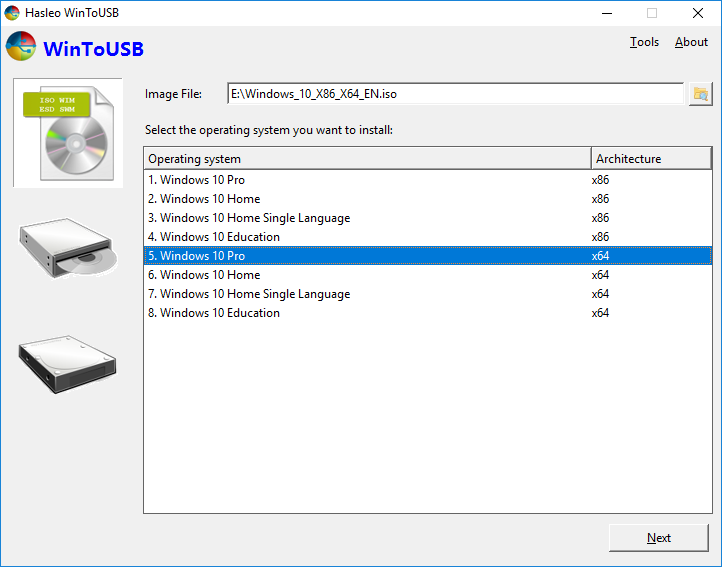

Step 1: Format the Drive Just place the flash drive in the USB port of your computer. Open command prompt ( cmd). You can do that by pressing WINKEY+R, right click on the listed file and click on “ Run as administrator“. Enter the following commands in the same order as I did here: diskpart list disk select disk z (where z is the number corresponding for your USB disk. You have to replace it with the corresponding letter from your own system).
Untuk latihan logika matematika (deret angka), tidak diperbolehkan menggunakan kalkulator. Soal tes kepribadian pdf.
Windows To Go allows you to install a fully-functional Windows 10/8.1/8 operating system onto an external hard drive or a USB flash drive. This makes your USB a portable Windows environment, similar to a Linux distro that is designed to run from a USB. With Windows To Go you can carry the live Windows system anywhere and use it on any computer.
Clean create partition primary active format fs=fat32 quick assign exit Please be careful using the select command (so you don’t select and format your hard disk instead) If everything goes well, this is how your cmd screen will look like Step 2: Mount The Windows 8 ISO Image Into A Virtual Drive If you don’t have a physical optical drive you should mount the image into a virtual drive. You can install and use Step 3: Make The External Hard Disk Bootable I’m assuming that F is your drive letter with Windows 8 ISO image and G: is the location of your external hard disk (or flash drive). Open the command prompt screen (as administrator) and type the commands: F: cd boot bootsect.exe /nt60 g.
Also, don’t forget to triple check the target location so you don’t accidentally delete the boot sector of your hard disk Step 4: Copy The Installer Files After the above step, don’t close the command prompt (at least not yet). At this moment your new external hard disk or flash drive is bootable but you need to execute one more command in order to transfer the files to your new drive. You have to type the following command line: xcopy f: *.* g: /e /f /h Again replace the drive letters with the ones that apply to you.
Alternatively you can copy all the files in the virtual drive to the flash drive or external hard drive by using Windows Explorer, but using XCOPY ensures that system and hidden files are also copied. Step 5: Boot Off The External Hard Drive or USB Flash Drive To use and boot from your newly created drive on your netbook or computer, first you have to set your computer you must set it to boot through the USB flash drive. In order to do this shut down your computer, go in the CMOS setup by pressing the “DEL” or “F2″ key when the computer power on, without unplug the newly created external hard drive or USB Flash Drive from the machine. Set the device as the primary boot option, save the changes BIOS and restart. On newer computers you can boot from the device without entering into BIOS by pressing either “ESC”, “F9″ or “F11″ (different key on different manufacturers).
Now you can install Windows as usual. Please be aware that if you’ve changed the boot sequence in the BIOS, remember to change it back as it was after copying the files (usually after first automatic reboot).
This feature is targeted primarily towards enterprise customers with the idea that the corporate environment could be taken anywhere. WTG provides a secured environment complete with software when an employee is working remotely or from a shared computer. Since Windows To Go was developed with this very specific use in mind, Microsoft doesn’t officially support using non-enterprise versions of Windows in a WTG environment. That being said, just because something isn’t supported doesn’t mean it’s not possible. There are various ways to install Windows To Go using any version of Windows 8.x and 10 and any bootable USB device. Just be aware that there are reported restrictions with these non-official builds.
Some of these restrictions include the unavailability of Bitlocker protection, no access to the Windows Store, and the inability to boot on both BIOS and UEFI machines. Differences Between Windows to Go and Normal Windows Installations Windows to Go is designed to operate just like any other version of Windows. That being said, Microsoft has disabled a number of features including: • Internal disks are offline to ensure data isn’t accidentally disclosed. • Trusted Platform Module (TPM) is not used. This is because TPM is tied to a specific computer, and Windows To Go drives are designed to move between computers.
- Author: admin
- Category: Category
Search
Most Viewed Pages
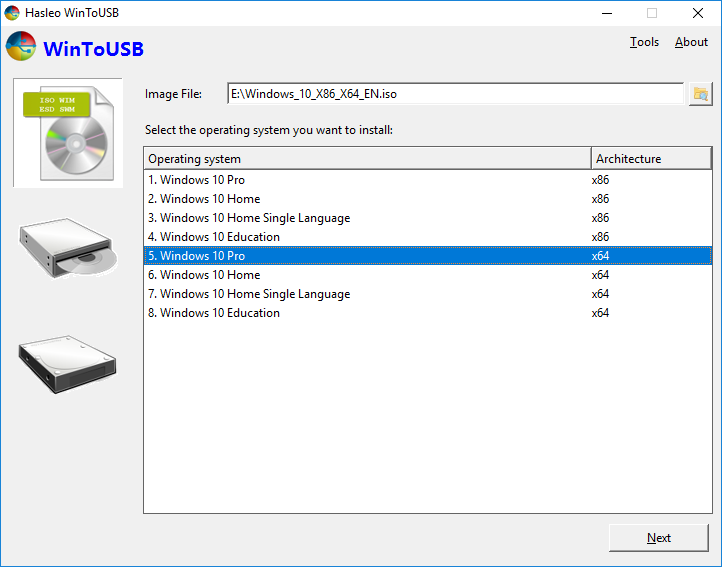
Step 1: Format the Drive Just place the flash drive in the USB port of your computer. Open command prompt ( cmd). You can do that by pressing WINKEY+R, right click on the listed file and click on “ Run as administrator“. Enter the following commands in the same order as I did here: diskpart list disk select disk z (where z is the number corresponding for your USB disk. You have to replace it with the corresponding letter from your own system).
Untuk latihan logika matematika (deret angka), tidak diperbolehkan menggunakan kalkulator. Soal tes kepribadian pdf.
Windows To Go allows you to install a fully-functional Windows 10/8.1/8 operating system onto an external hard drive or a USB flash drive. This makes your USB a portable Windows environment, similar to a Linux distro that is designed to run from a USB. With Windows To Go you can carry the live Windows system anywhere and use it on any computer.
Clean create partition primary active format fs=fat32 quick assign exit Please be careful using the select command (so you don’t select and format your hard disk instead) If everything goes well, this is how your cmd screen will look like Step 2: Mount The Windows 8 ISO Image Into A Virtual Drive If you don’t have a physical optical drive you should mount the image into a virtual drive. You can install and use Step 3: Make The External Hard Disk Bootable I’m assuming that F is your drive letter with Windows 8 ISO image and G: is the location of your external hard disk (or flash drive). Open the command prompt screen (as administrator) and type the commands: F: cd boot bootsect.exe /nt60 g.
Also, don’t forget to triple check the target location so you don’t accidentally delete the boot sector of your hard disk Step 4: Copy The Installer Files After the above step, don’t close the command prompt (at least not yet). At this moment your new external hard disk or flash drive is bootable but you need to execute one more command in order to transfer the files to your new drive. You have to type the following command line: xcopy f: *.* g: /e /f /h Again replace the drive letters with the ones that apply to you.
Alternatively you can copy all the files in the virtual drive to the flash drive or external hard drive by using Windows Explorer, but using XCOPY ensures that system and hidden files are also copied. Step 5: Boot Off The External Hard Drive or USB Flash Drive To use and boot from your newly created drive on your netbook or computer, first you have to set your computer you must set it to boot through the USB flash drive. In order to do this shut down your computer, go in the CMOS setup by pressing the “DEL” or “F2″ key when the computer power on, without unplug the newly created external hard drive or USB Flash Drive from the machine. Set the device as the primary boot option, save the changes BIOS and restart. On newer computers you can boot from the device without entering into BIOS by pressing either “ESC”, “F9″ or “F11″ (different key on different manufacturers).
Now you can install Windows as usual. Please be aware that if you’ve changed the boot sequence in the BIOS, remember to change it back as it was after copying the files (usually after first automatic reboot).
This feature is targeted primarily towards enterprise customers with the idea that the corporate environment could be taken anywhere. WTG provides a secured environment complete with software when an employee is working remotely or from a shared computer. Since Windows To Go was developed with this very specific use in mind, Microsoft doesn’t officially support using non-enterprise versions of Windows in a WTG environment. That being said, just because something isn’t supported doesn’t mean it’s not possible. There are various ways to install Windows To Go using any version of Windows 8.x and 10 and any bootable USB device. Just be aware that there are reported restrictions with these non-official builds.
Some of these restrictions include the unavailability of Bitlocker protection, no access to the Windows Store, and the inability to boot on both BIOS and UEFI machines. Differences Between Windows to Go and Normal Windows Installations Windows to Go is designed to operate just like any other version of Windows. That being said, Microsoft has disabled a number of features including: • Internal disks are offline to ensure data isn’t accidentally disclosed. • Trusted Platform Module (TPM) is not used. This is because TPM is tied to a specific computer, and Windows To Go drives are designed to move between computers.
Search
Most Viewed Pages